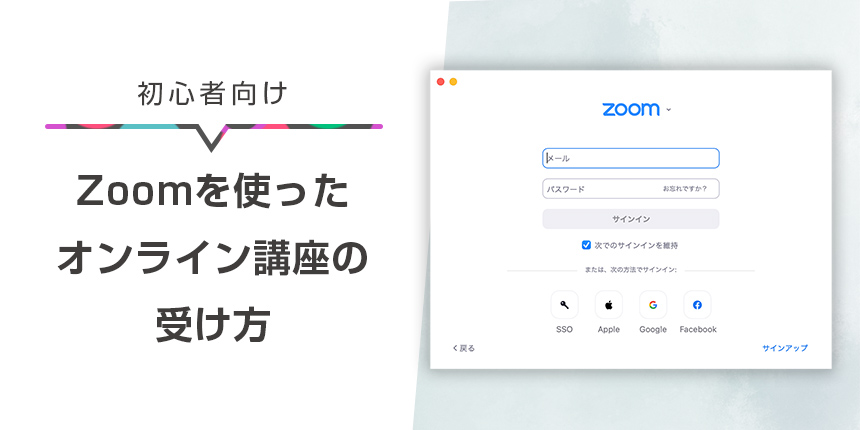「オンライン講座を受講してみたいけどどうしたら良いかわからない」、「オンライン講座に必要な準備を知りたい」という方に向けて、Zoomを使用したオンライン通話の準備と流れを確認していきます。
目次
事前準備編:PCの環境の確認とZoomのインストール・サインイン
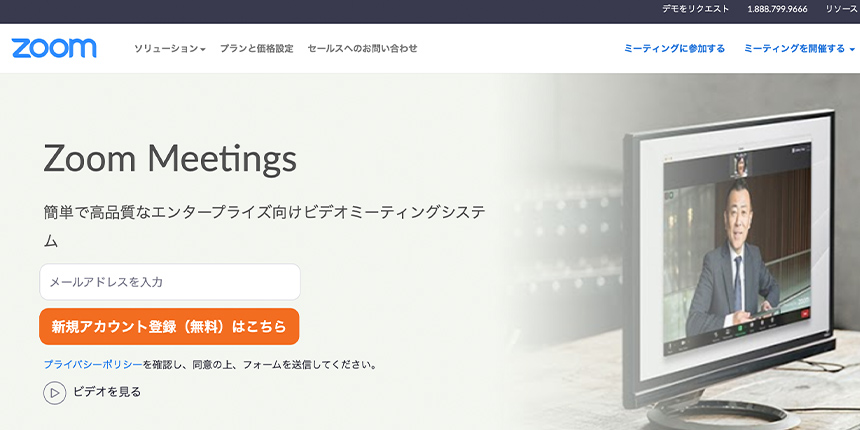
まずはPCの環境を確認し、必要な機器があれば準備をします。
Zoomのインストール・サインインはすぐ終わる作業ですが、オンライン通話の前には準備をしておきましょう。
事前準備1:PCの環境の確認
前提として、Wi-Fiなどのインターネット環境が必要です。
あとはPCに以下の環境が整っているか確認します。ノートPCの場合は、最初から内蔵されていることが多いです。
デスクトップPCで環境がない場合はそれぞれ外付けのものを準備する必要があります。
- カメラ(自分の姿を映す)
- スピーカー(相手の声を聞く)
- マイク(自分の声を相手に届ける)
カメラがなくてもZoomミーティングを行うことはできます。映したい場合はWebカメラなどをご用意ください。
スピーカー・マイクがない場合は、ヘッドホン(スピーカー)とマイクが一体化したヘッドセットがおすすめです。
事前準備2:Zoomのインストール
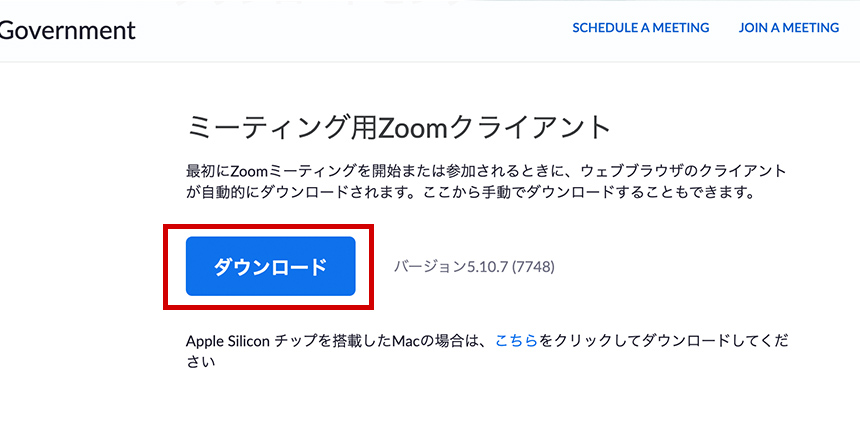
Zoomのダウンローセンター(https://zoom.us/download)から「Zoom Desktop Client」のダウンロードを行います。
クリックするとファイルのダウンロードが始まります。ブラウザによってはダウンロード完了後に表示されるファイル名をクリックすると、ソフトのインストールが開始できます。
あるいは、PC内のダウンロードフォルダーを表示し、保存されたインストール用のファイルを実行することでもソフトのインストールが開始できます。
zoomはシンプルなソフトで、インストールにあたって情報を入力する必要は基本的にないので、案内に従ってインストールを進めてください。
インストールが完了するとZoomが起動し最初の画面が起動します。
事前準備3:Zoomへのサインイン
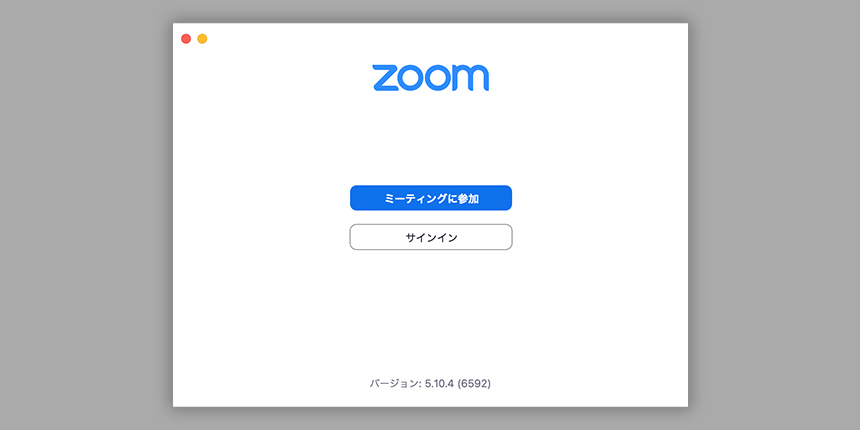
Zoomを起動すると、画面には「ミーティングに参加」「サインイン」となっています。
「ミーティングの参加」は、ミーティング相手からミーティングの情報を送ってもらった場合にサインインをせずミーティングに参加する場合に使うことができますが、
基本的にはサインインをしてZoomを使用すると十分な機能を使うことができます。
「サインイン」をクリックします。
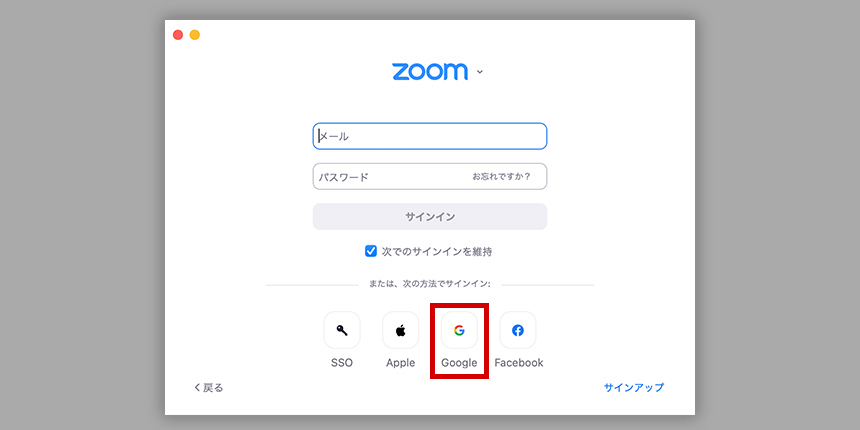
いくつかの方法でサインインができますが、Googleアカウントを使用するのが一番簡単です。
「Google」をクリックするとGoogleの画面に遷移し、すでにログインしているGoogleアカウントがある場合は表示されます。
アカウントがない場合は新規作成を行います。
Googleにログインした状態でZoomの「または、次の方法でサインイン」の「Google」をクリックし、Googleアカウントをクリックするとサインインができます。
ユーザー情報がGoogleからZoomに引き継がれ、名前やアカウントに登録されるメールアドレスはGoogleと同じものになるので別途入力の必要はありません。
Zoomでのオンライン講座の受講形式
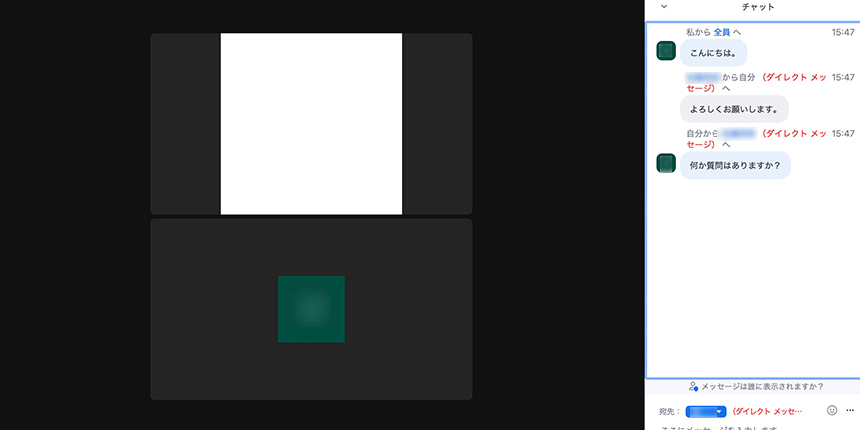
Zoomでのオンライン通話はいくつかパターンがあります。
単発のセミナー形式であれば、主催者が作成したミーティングの情報がメールなどで送られてくるパターンが多いです。
複数回に分かれる場合は、毎回主催者がミーティングを作成して参加者に周知するのではなく、主催者と参加者の連絡先を交換した状態で、電話をかけるように発信・受信してミーティングを始める場合もあります。
パターンに分けて確認します。
パターン1:相手からミーティングの情報が送られてくる
メール等でオンライン講座の講師や主催からミーティングの情報を送られてくるパターンです。
内容は下記のようになっているはずです。(下記の情報はダミーです)
—-----------------------------
Zoomミーティングに参加する
https://zoom.us/j/●●●●●●●?pwd=QXpGdXB2dkR4TVhOeldSNEpRYVQ2Zz09
ミーティングID: xxx xxxx xxxx(11桁の数字)
パスコード: xxxxxx(6桁の数字)
—-----------------------------
「https」から始まるURLをクリックするとzoomが起動し、ミーティングに参加したことになります。
またはZoomにサインインした画面から「参加」をクリックし、ミーティングID・パスコードを入力することでも参加ができます。
パターン2:連絡先を登録し発信・受信する形でミーティングを開始する
Zoomには電話の連絡先登録のように、ユーザー同士の連絡先を登録する機能があります。
連絡先を登録することで、電話を発信・受信するようにミーティングを開始することができます。
相手に連絡先を教える・相手が発信する場合
オンライン講座の場合は講師側が主導でZoomアカウントの登録、講師側から発信の場合が多いです。
まず、連絡先を承認するために相手にZoomアカウントを知らせます。
Zoom登録時に使用したメールアドレス(Googleアカウントを経由して登録した場合はGメールのアドレスになっている)を相手に教えると、
相手が連絡先リクエストを送ってくれるはずなので、Zoomにサインインしチャットに届く通知で確認します。
連絡先リクエスト通知の中の「承認」をクリックすると連絡先が自分と相手に登録されます。
あとは講座の時間にZoomにサインインしておき、講師からの発信を待ちます。
このような画面になるので、「参加」をクリックします。
【初心者向け】Zoomを使ったオンライン講座の受け方 まとめ

オンライン講座をZoomで受講する場合には準備が必要ですが、一度準備ができればあとはとてもスムーズです。
Zoomをマスターしてオンラインの会議ができるように、参考にしてみてください。