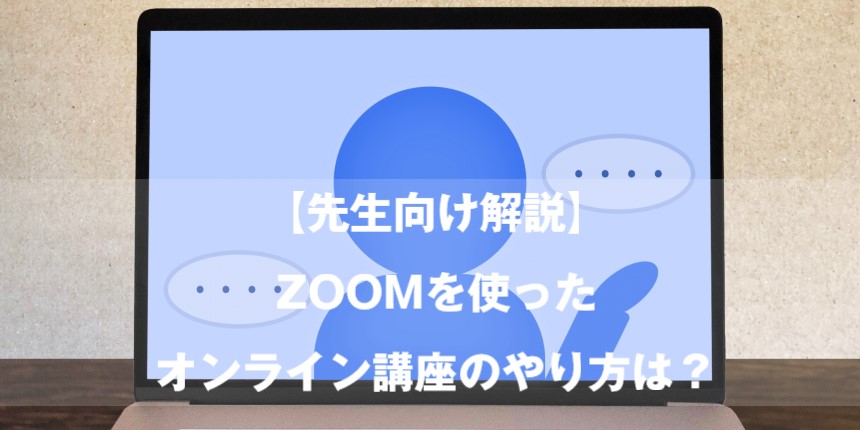次々と新しい感染症が出てきている昨今、特に新型コロナウイルス感染症の影響もあり、たくさんのお稽古事や習い事、講座などが対面からオンラインでの講座に変わってきています。ただ、オンラインで開催されているとはいえ、これから、先生や講師としてオンライン講座を始めようと思っていても、「どのアプリが良いの?」や「何を用意したらいいの?」など不安が多い方もいらっしゃると思います。
そこで、今回は、先生や講師ではじめてZOOMを使ったオンライン講座をやってみよう!という方に向けて、【ZOOMを使ったオンライン講座のやり方】について、事前の準備やオンライン講座当日のやり方、注意したい点などについて見ていこうと思います!
目次
ZOOMを使ったオンライン講座のやり方①:先生側で用意する物

まず、ZOOMを使ったオンライン講座をやるうえで、先生や講師側で用意するものを見ていきます。そこまで用意する物は多くありませんが、使う機材や設備はオンライン講座を行う前に改めてのチェックと動作の確認をしておきましょう。特にマイクやカメラなどの入力機器や大元になるパソコンやスマホなどのデバイスは、急なエラーが発生することもありますので、チェックを怠らないようにしましょう!
先生側で用意するもの①:スマホ、タブレット、パソコンなどのデバイス
ZOOMを使うためにスマホやタブレット、パソコンは必須となります。使いやすい機材であればどのタイプを使ってもいいと思います。ただし、使っているパソコンやスマホなどのOSが古いとZOOMが一切使えないこともありますので、注意が必要です。 対応している機種であるのか、OSが対応しているのかなど必ずチェックしてから用意しましょう。
先生側で用意するもの②:カメラ、マイク、ヘッドセットなどの入力機器
使用するデバイスによっては使わない先生もいると思います。が、大人数で行う場合やパソコンがデスクトップの場合などは、Webカメラやマイク、ヘッドセットを用意する必要があります。特にカメラについては2画面でやる場合や、デバイスから離れて使用する場合など行う講座や使うデバイスの種類によっては、タブレットやスマホでも必要となりますので、自分が行う場合に必要なものを用意しましょう!
先生側で用意するもの③:Zoomアカウント作成
ZOOMを使用するので、もちろんのこと先生側も生徒さん側もアカウントの作成は必要です。後ほど詳しくお話しますが、ZOOMは無料・有料のアカウントがあります。無料アカウントでは使用時間に制限がありますので、できるだけオンライン講座を行いたい先生は有料アカウントを用意、お使いになることをお勧めします。
ZOOMを使ったオンライン講座のやり方②:先生側で当日までに準備すること
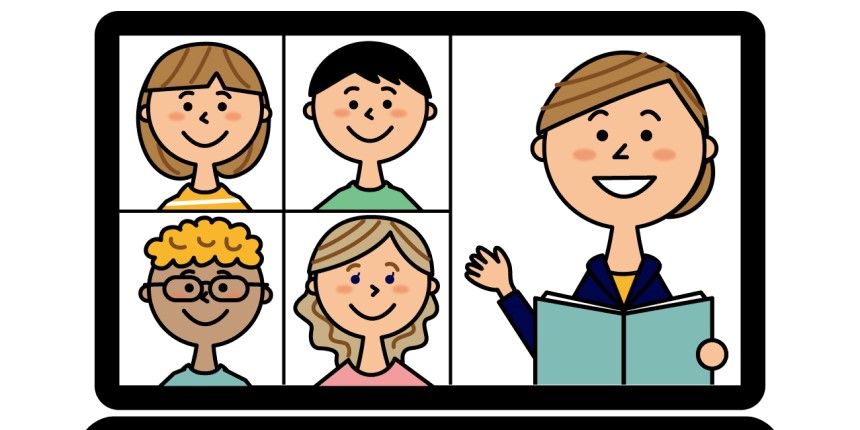
先生側で当日までに用意するもの以外に準備も必要ですので、忘れずオンライン講座を行う前日・当日の直前にチェックしましょう。チェックしていても不測の事態もありますので、予備の用意も忘れずしておく必要があります。忘れず行うことでスムーズに講座を行うことができますよ!
先生側でやること①:ZOOMの予約とミーティングURLの連絡
ZOOMをオンライン講座を使うときに、先生側が管理側になりますので、ミーティングの予約をしておくと、相手先にZOOMのミーティングURLを送ることができます。もともとミーティングIDなどはありますので、そちらを送ることも可能です。
接続に不備があると、オンライン講座のスムーズな運営がしにくくなりますので、前日や当日の講座の少し前早めのミーティングへの入室を許可することで受講生、生徒さん側とのテストも行えますので、忘れずに案内・確認しましょう。
先生側でやること②:授業用の資料のデータの用意
授業用の資料のデータは行うオンライン講座によって、必要・不必要が変わってくるかと思います。必要なテキストや資料がある場合はメールで送っておく必要やテキスト自体を送っておく必要があり、また、先生側でスライドを使う必要がある場合は事前につくって置いたうえで、共有ができるように、練習しておきましょう。
また、生徒さん側で画面の共有が必要な画面の共有については先生側(ZOOMのホスト側)で画面の共有の設定が必要になりますので、設定の方法など確認しておきましょう。
先生側でやること③:使用するカメラ・マイク等ののチェック
ZOOMの接続のチェックとともに忘れていけないのが、パソコンでオンライン講座を行う場合、マイクやWebカメラがきちんと動作しているのか確認しましょう。当日、オンライン講座が始まる少し前に急に「カメラが映らない」や「マイクが音声を拾わない」などの不調がある場合もあります。できるだけ直前まで調整やチェックをして準備をしておきます。
オンライン講座をZoomでやるうえでの先生側の当日の注意点
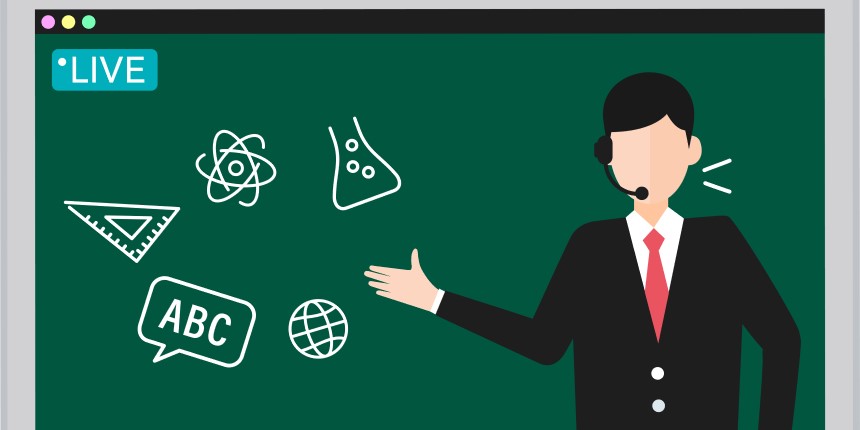
オンライン講座を行うにあたって、ZOOMを使用する際には、先生側・講師側で注意点が何点かあります。よくあるトラブルの一つですので、事前に対処方法など確認しておきましょう。また、よくある注意点ではありますが、設定の方法などの初歩的な部分であることが多いので、できるだけ最終チェックを怠らないように注意しましょう!
注意点①:オンライン講座を行う場合の当日の先生側の承認と終了は必ず行うこと。
ZOOMを使う場合、オンライン講座を行う際には、ルームへの入室の許可を先生側(ホスト側)が行う必要があります。入室が許可されない場合は待機状態になりますので、先生側は必ず入室許可を行ってください。また、終了の場合は先に生徒さんに退出してもらってからになりますが、先生側(ホスト側)は【全員に対してミーティングを終了する】ボタンを使用しましょう。
注意点②:インターネットが不安定でZOOMが固まったり回線が切れる事がある。
オンライン講座で一番困ってしまうことは、途中でZOOMが固まってしまったり、回線の接続が切れてしまうことです。インターネットが不安定の場合、無線でつなぐよりも有線でつなげるのであれば有線でつないでインターネットの接続を安定させましょう。
もちろん、繋がらなかったりした場合や再開についてなど、別の連絡手段を用意しておくことで生徒さん側で何かあったときに対処できますので、事前に準備と連絡をしておきましょう。
注意点③:ZOOMとOSの定期的な更新・アップデートは忘れないように!
ZOOMは定期的なアップデートが行われています。また、使っているパソコンやスマホ・タブレットのOSも古いものだと対応していないこともありますので、OSの更新は必ず行ってください。まれにどちらともに更新を忘れてしまった場合、「昨日まで使えていたのに今日になったらできなくなった!」ということもあります。使用する日にも忘れず更新などないか確認をして、ZOOMやOSで更新がある場合は、行っておきましょう!
※オンライン講座ギリギリで更新を行うと、場合によっては講座時間中かかってしまいますので、あらかじめの準備をお願いします。
注意点④:先生側のZOOMアカウントはProアカウントにする。
ZOOMのアカウントは有料のProアカウントと無料のアカウントに分かれます。一般に使用する際は無料アカウントで使用すると思いますが、先生側のアカウントは『必ず』Proアカウントで取得しておきましょう。
1対多(3名以上)でZOOMミーティング接続した際に、無料アカウント同士で40分まで接続が可能です。ですが、40分の制限時間がありますので、40分以上のオンライン講座を行う予定の先生は、必ずZOOMのProアカウントが必須になります。もちろん1対1の講座でも同じなので40分以上のオンライン講座を行う場合は、Proアカウントにしておきましょう。
※2022年5月初旬より、1対1のZoom利用でも無制限での使用ができなくなりました。40分以上のオンライン講座で講義をされる先生は、Proアカウントの購入が必要になります。
まとめ

ここまで、これからZOOMを使用してのオンライン講座を行う先生に向けて、ご紹介してきました。これから、こういったオンライン講座も増えていくと思いますので、受講される生徒さんにとって有意義な時間になるように、先生側は準備や設定などの準備を万端にしておくことで、講座中にZOOMを使用する不安を軽減させ、良質な講座を提供しましょう!
また、ネット初心者だとハードルが高く感じられると思いますが、ここまでご紹介してきましたZOOMを使用したオンライン講座の当日までに準備するものや、当日の注意点などを参考にして頂けたら幸いです。